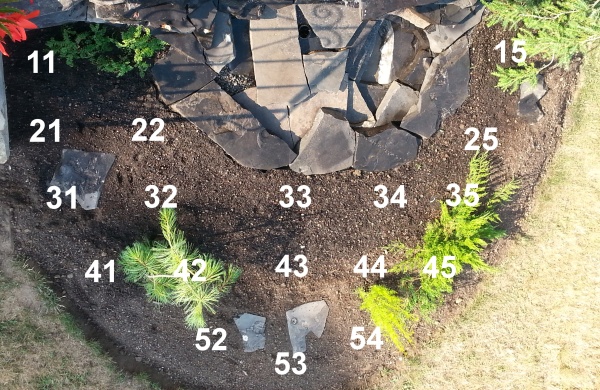Moving plants from my driveway to their location in my garden beds would have to be done in the app itself. But I didn’t like the idea of maintaining records using just my phone’s mini keyboard. I’ve been working from a PC (not even a laptop yet) since 1984 (that’s thirty seven years), and I’m not willing to give that up. So I marshalled my Google Drive, which was already syncing phone photos and other files to my computer. I created a HomeGarden folder on Drive and then created a new folder pair in my phone’s DriveSync app Synced Folders (Remote: /HomeGarden, Local: /Documents/PlantRecorder), which I set to two-way Sync. Then I went to the Preferences of my Backup and Sync from Google app on my PC, and checked off the HomeGardens folder under Sync only these folders.
I have to be careful with the two-way sync. I consciously work for spells on just the phone or just the PC, making sure I save files. (It’s good practice to shut the Plant Recorder app down to force a save and to force a refresh on re-opening.) Even with the initial Google DriveSync setup, it’s best to get this working before you put your hard-won files in place, just to ensure that the sync from your phone doesn’t overwrite them. Once I got this going however, it was the cats meouw. I could do some relocating on the phone and it would show up in my Drive. Or I could do some major cleanups or updates on my Drive and it would show up on my phone. I do check my phone’s DriveSync notifications to see that the file has been Uploaded or Downloaded. And similarly with my PC’s Backup and Sync.
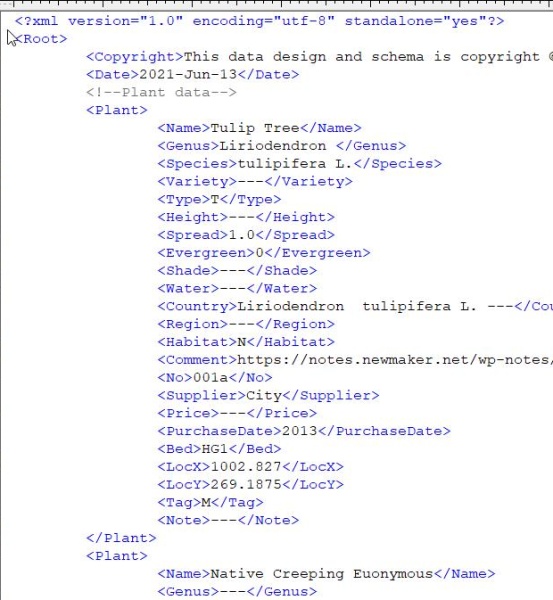
So far, most of my data editing has been done in text file mode. I use Note Tab Pro (since 1997), which has syntax highlighting, but other super-charged Notepad replacements (like Notepad++) do the same, and even Notepad itself will be adequate. You have to be a bit more careful, because there is no on-going validation, so if you mistakenly delete a “>” you’ll be in trouble.
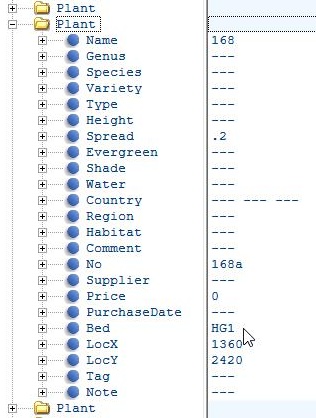
But I have also made good use of XML Notepad (also free), which does the validation and is a bit more fool-proof. I can’t see working with this without expanding all nodes and then I make good use of Find to get where I want to go. The main problem for me with XML Notepad is that it deletes empty nodes on saving, and that’s a pain when you’re looking to eventually fill in the blanks, not just ignore them. So I made sure that my exported to XML file had no blanks (“—” instead). One nice feature of XML Notepad is that you can easily nudge or drag plants up and down in the list.
Plant Recorder creates blanks of a different sort. If a field is empty it doesn’t bother with both opening and closing tags. (E.g. just ‘<Field/>’ rather than ‘<Field></Field>’. So for those fields that suffered from this I had to do some fancy text editing using a regex search and replace:
Find: \t\t<(.*)/>
Replace: \t\t<$1>---
which replaces unclosed fields with populated fieldWith a fully functioning and up-to-date XML file it is easily possible to migrate this out again. Excel will open an XML file and present it as columns with headers. From there I can delete columns and/or rows and export to other interfaces, like my Table Press list of garden plants.
![]()